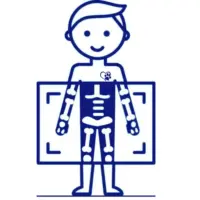Una experiencia de mensajería instantánea fluida con miles de millones de usuarios que las empresas pueden aprovechar al máximo: Eso es WhatsApp en pocas palabras.
Si bien la mayoría de las empresas intentan incorporar WhatsApp Business como otro canal para construir relaciones con los clientes, no todos tienen éxito.
Esto suele suceder por varias razones, tales como:
- La lógica detrás del (supuesto) chatbot de WhatsApp es demasiado complicada.
- No hay recursos técnicos para construir y desplegar el chatbot.
- Conectar la API de WhatsApp Business puede ser (demasiado) exigente.
No queremos decir que debas abandonar tu sueño de tener un chatbot de WhatsApp impulsado por IA (algo que también podemos construir con Make), pero es mejor comenzar con algo más simple.
Y eso es exactamente lo que vamos a hacer: Construir un chatbot de WhatsApp simple que ofrezca a los clientes tres opciones de consulta y proporcione respuestas correspondientes automáticamente.
Antes de sumergirnos en el tutorial, tomemos un momento para entender el concepto detrás del chatbot y las herramientas que necesitarás para construirlo.
Chatbots de WhatsApp: Manejo de preguntas frecuentes en la era moderna
Algunas empresas se enfrentan constantemente a las mismas preguntas, lo que representa una gran pérdida de tiempo.
Cuando esto ocurre, los clientes suelen tener consultas sobre las últimas promociones, horarios de operación, información de servicio al cliente, y más.
Estas preguntas “estándar” generan una acumulación en el equipo de atención al cliente y les impiden trabajar en tareas de valor añadido.
Por lo tanto, en lugar de perder incontables horas en respuestas repetitivas, puedes construir un escenario simple en Make que envíe instantáneamente esas respuestas de vuelta al cliente.
Además de ayudar a los clientes a obtener las respuestas que necesitan, estarás previniendo la acumulación de tickets de atención al cliente relacionados con "preguntas generales", las cuales pueden ser respondidas con una plantilla estándar.
Para construir un chatbot de WhatsApp Business, solo necesitaremos tres herramientas:
- Una cuenta de WhatsApp Business.
- Microsoft Excel 365 (también puedes usar Google Sheets).
- Una cuenta de Make (el Plan Core será suficiente).
Una vez que tengas todas estas herramientas, simplemente ve a tu panel de control de Make y crea un nuevo escenario. ¡Aquí es donde comienza la magia!
Paso 1: Conectar WhatsApp Business Cloud
En el constructor de escenarios, comienza buscando la aplicación WhatsApp Business Cloud.
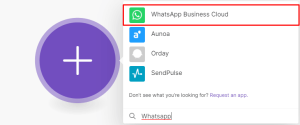
Selecciona el módulo Watch Events, que utiliza un webhook para recibir instantáneamente nuevos mensajes.
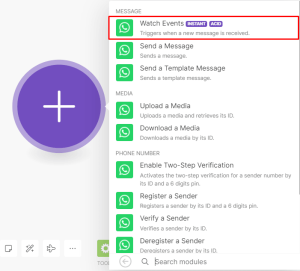
Ahora es momento de configurar el módulo. Empezaremos creando un nuevo webhook, así que haz clic en el botón “Añadir”.
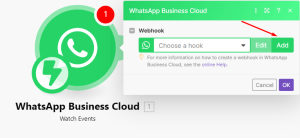
Puedes darle un nombre al webhook si quieres; es bueno mantener todo identificable, pero no es obligatorio. Luego, haz clic en el botón “Añadir” para conectar tu cuenta a Make.
Notarás que aparece una caja con tres campos:
- Nombre de la conexión
- Token permanente
- ID de la cuenta de WhatsApp Business
Para obtener tu token permanente y tu ID de cuenta de WhatsApp Business, sigue las instrucciones aquí.
Una vez que hayas establecido tu conexión con Make, selecciona Mensajes como el evento y guarda.
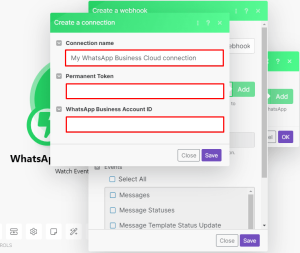
Ahora, necesitas habilitar los webhooks en tu panel de control.
En el mismo enlace que proporcionamos anteriormente (este), desplázate hacia abajo hasta Configuración de webhooks de WhatsApp Business Cloud y sigue los pasos que se indican allí.
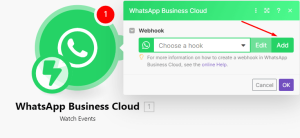
Para concluir la configuración del módulo, haz clic en OK y pasa al siguiente paso.
Paso 2: Agregar un enrutador
Nuestro escenario envía uno de tres mensajes dependiendo de la selección/pregunta del cliente.
Esto significa que el escenario debe dividirse en tres rutas separadas, cada una adaptada a un mensaje específico.
En la parte inferior del constructor de escenarios, encontrarás el menú Herramientas. Ábrelo y selecciona el Enrutador.
Luego, arrástralo hacia la derecha del módulo de WhatsApp.
Cuando hagas clic en él una vez, se abrirán dos rutas; haz clic en él una vez más para que aparezca la tercera ruta.
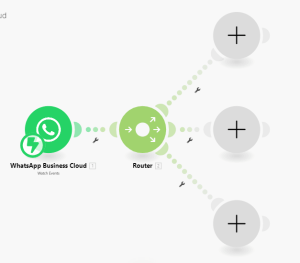
Ahora, vamos a empezar a configurar los mensajes automáticos que queremos que nuestro chatbot envíe como respuestas.
Paso 3: Configurando la ruta superior
En la ruta superior de tu escenario, agrega el módulo WhatsApp Business Cloud > Enviar un mensaje.
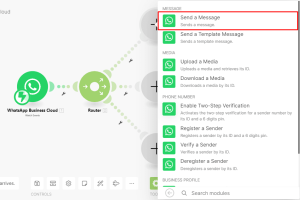
A continuación, selecciona tu conexión y lee la información importante.
Después, desplázate hacia abajo, selecciona el ID del remitente y mapea el elemento ID de WhatsApp de los contactos [ ] del módulo Watch Events al campo Receptor.
Consulta la imagen a continuación para referencia:
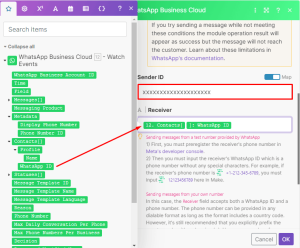
Una vez que hayas hecho esto, selecciona Texto como Tipo de mensaje e ingresa el mensaje en el cuadro de texto Cuerpo.
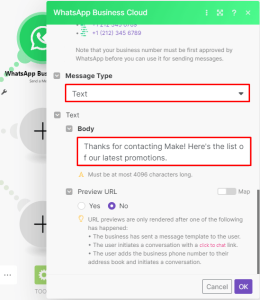
Ahora, tómate un minuto para explicar qué sucede a continuación: Registro de entradas de usuario.
El número de solicitudes (consultas) para cada opción (respuestas) debe registrarse en una hoja de cálculo de Microsoft Excel para su uso en informes.
De esta manera, sabrás qué tipo de información es la más solicitada y podrás tomar decisiones informadas en el futuro.
Afortunadamente, Make tiene una herramienta que contará las solicitudes por ti.
En el menú Herramientas, selecciona el módulo Función de incremento y conéctalo al módulo WhatsApp Business Cloud > Enviar un mensaje.
El módulo ya está configurado para ti utilizando Nunca para la opción Restablecer un valor, así que simplemente haz clic en OK para continuar.
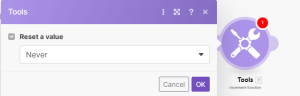
Por último, necesitamos registrar las estadísticas en tu hoja de cálculo, así que busca la aplicación Microsoft 365 Excel y agrega el módulo Actualizar una fila de hoja de cálculo a tu ruta superior.
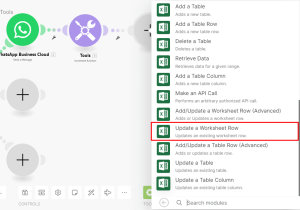
Antes de configurar este módulo, te sugerimos crear una hoja de cálculo de Excel simple con tres columnas para las opciones, como ves a continuación:
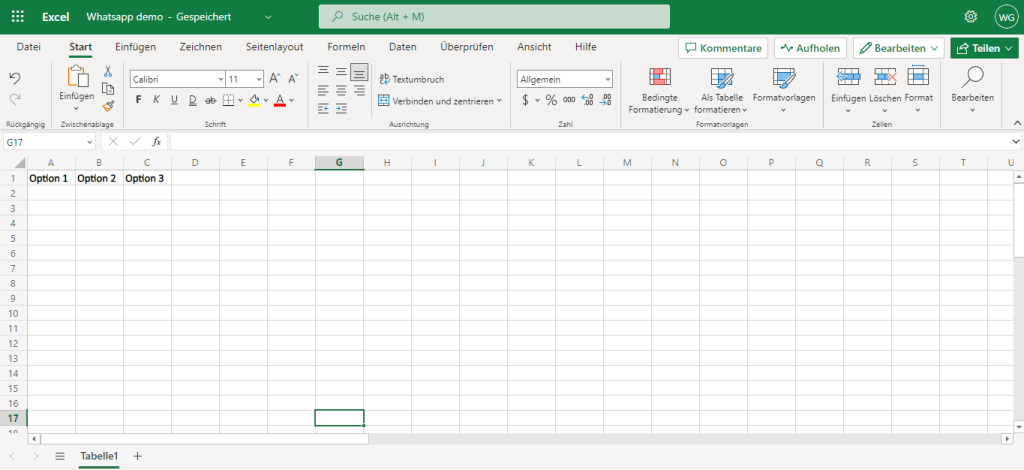
Una vez que tengas la hoja de cálculo lista, vuelve a tu escenario de Make.
En el módulo Actualizar una fila de hoja de cálculo, agrega una conexión a tu cuenta de Microsoft y elige la opción Seleccionar de la lista.
Luego, selecciona tu Libro y Hoja de cálculo.
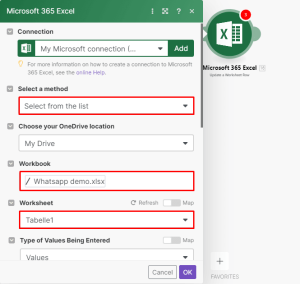
En esta hoja, la información se agrega en la segunda fila, así que en el campo ID de fila, activa el interruptor de mapeo y escribe 2.
Dado que esta ruta es para la opción 1 – Promociones y descuentos actuales, mapea la salida de la función de incremento (i) al campo Opción 1.
Consulta la imagen a continuación para referencia:
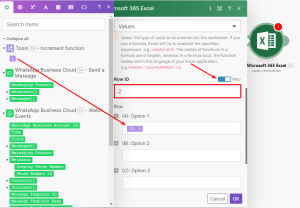
Como está configurado actualmente, todas las solicitudes de información adicionales (Opciones 1, 2 y 3) de los clientes pasarán por esta ruta.
Pero esto no es correcto, ya que esta ruta está destinada solo para la Opción 1, entonces ¿cómo evitamos que las otras solicitudes pasen por esta ruta?
La respuesta es un Filtro.
Al agregar un filtro, nos aseguraremos de que solo la opción que debe pasar lo haga.
Para configurar un Filtro, haz clic en el enlace entre el Enrutador y el módulo de WhatsApp.
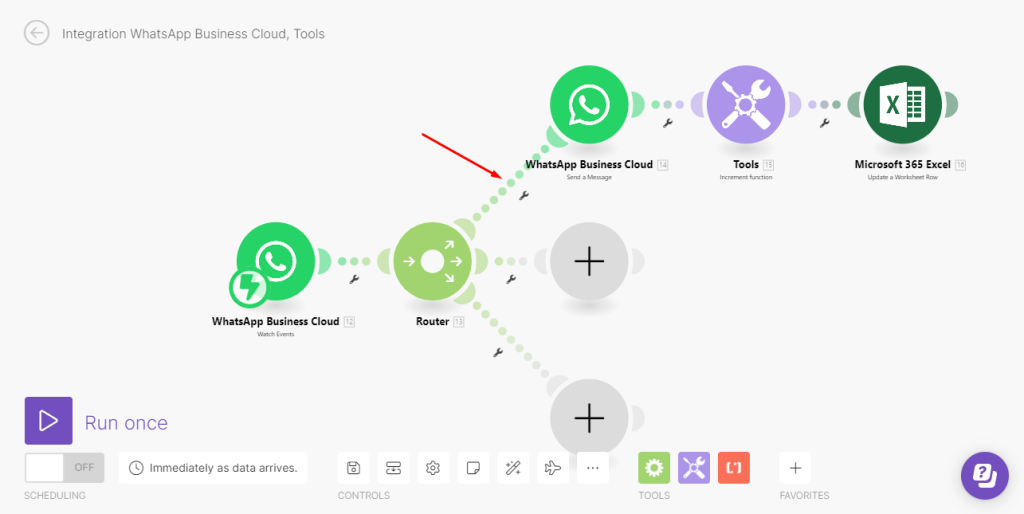
Nombra el filtro después de la primera opción y luego:
Mapea el elemento Texto del mensaje [ ]: Text.Body.
Selecciona el operador numérico: Igual a.
Ingresa 1 en el campo inferior, ya que esto es lo que escribirá el cliente.
Consulta la imagen a continuación para referencia:
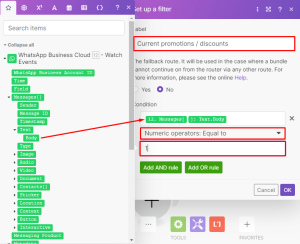
¡Perfecto! Ahora avancemos a la siguiente ruta del escenario.
Paso 4: Configurando la ruta intermedia
Las siguientes dos rutas (intermedia y inferior) son similares a la ruta superior. Las únicas diferencias son:
- El mensaje en el módulo de WhatsApp > Enviar un mensaje.
- El mapeo en el módulo de Microsoft 365 Excel > Actualizar una fila de hoja de cálculo.
- Cómo están configurados los filtros
Comencemos configurando la ruta intermedia haciendo clic en el círculo gris y seleccionando el módulo WhatsApp > Enviar un mensaje.
Configura el módulo de la misma manera que en la ruta superior, pero ingresa el mensaje correspondiente para la Opción 2.

A continuación, agrega el módulo Función de incremento y el módulo Microsoft 365 Excel > Actualizar una fila de hoja de cálculo.
Después de configurar estos módulos como lo hiciste anteriormente, mapea el elemento (i) al campo Opción 2.
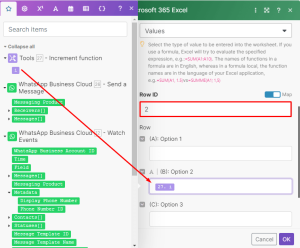
El filtro en el enlace entre el Enrutador y el módulo WhatsApp > Enviar un mensaje en la ruta intermedia debería configurarse de la misma manera que el anterior pero tener el número 2 en el campo inferior en su lugar.
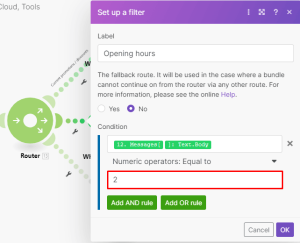
Paso 5: Configurando la ruta inferior
Aquí, todo lo que necesitas hacer es seguir los mismos pasos que hiciste en las rutas superior e intermedia.
Consulta las imágenes a continuación para verificar que las configuraciones del módulo WhatsApp > Enviar un mensaje, del módulo Microsoft Excel > Actualizar una fila de hoja de cálculo y del Filtro sean correctas.
Configuración del módulo WhatsApp > Enviar un mensaje:
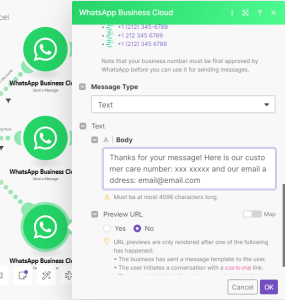
Configuración del módulo Microsoft Excel > Actualizar una fila de hoja de cálculo:
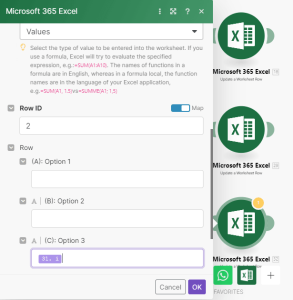
Configuración del Filtro:
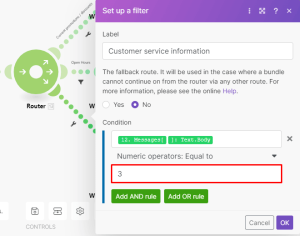
Después de hacer esto, guarda tu escenario y actívalo.
¡Y eso es todo! Así es como se ve el escenario totalmente configurado:
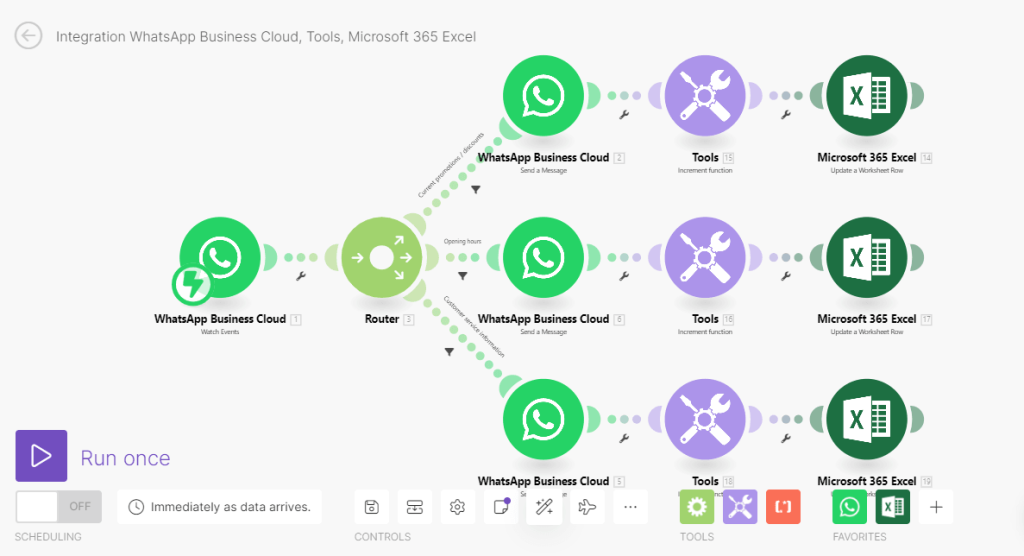
Conclusión: Automatiza WhatsApp desde cero
Un chatbot de WhatsApp que ayuda a responder automáticamente las preguntas frecuentes (y que consumen mucho tiempo) – ¡no está nada mal!
Algunas notas importantes:
Puedes agregar tantas rutas como desees. Si quieres 10 respuestas preempaquetadas para 10 preguntas diferentes, ¡adelante!
Sí, también puedes agregar ChatGPT a tu bot, pero esa es una historia para otro día.
Las comunicaciones simples son muy valiosas: a veces, no quieres que los mensajes se ramifiquen por todas partes, sino información precisa que vaya al grano.
Si estás contento con tu primer bot de WhatsApp y deseas seguir construyendo cosas interesantes, obtén tu cuenta de Make y explora nuestra sección de casos de uso para obtener más inspiración y soluciones.